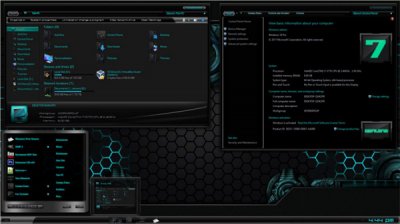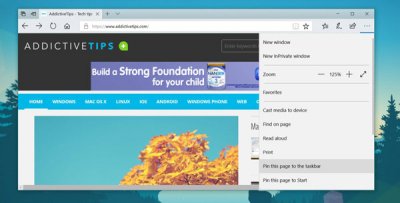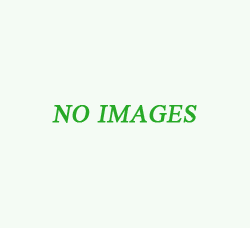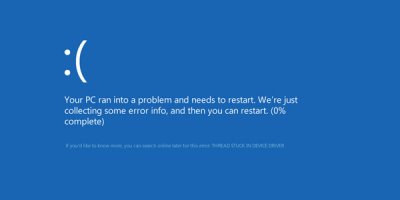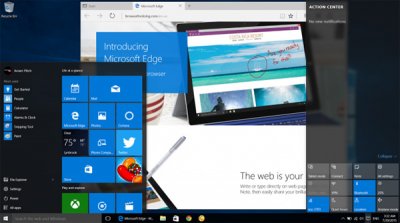Tag: Windows 10
Microsoft has made many changes in windows 10 to make it stand out from its previous operating systems such as windows 7 and 8. However there are many features that Microsoft has decided to keep intact in order to facilitate a smoother transition to the new OS for their existing customers.
As it is with all new things, it takes some time to get familiar with them and the same will be the case with windows 10. For those who are ardent to learn more about this new operating system, we will be creating how to guides on every aspect of windows 10. So keep following our blog to be updated with these useful guides about windows 10.
My experience with Windows 10 has been good so far, but i’ve experienced some problems here and there in the os, overall it’s a balanced os and I am sure that it would be more popular than Windows 7.
If you’re sharing your PC with your family members or your friends, the first thing that you need to do is to create separate user accounts so that all the users gets their share of privacy and it would also ensure that no one can peek into others data.
With windows 10, there has been a slight change to the control panel and due to this I faced some hiccups while trying to create a new user profile on windows 10. For those who want to create a new user account in Windows 10, here’s how you can do so.
How to Create a New User Account in Windows
Step 1: Click on the Windows start button and select Settings.
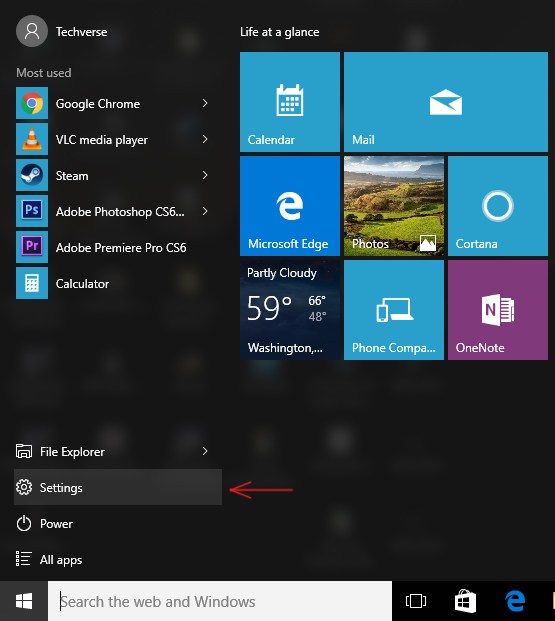
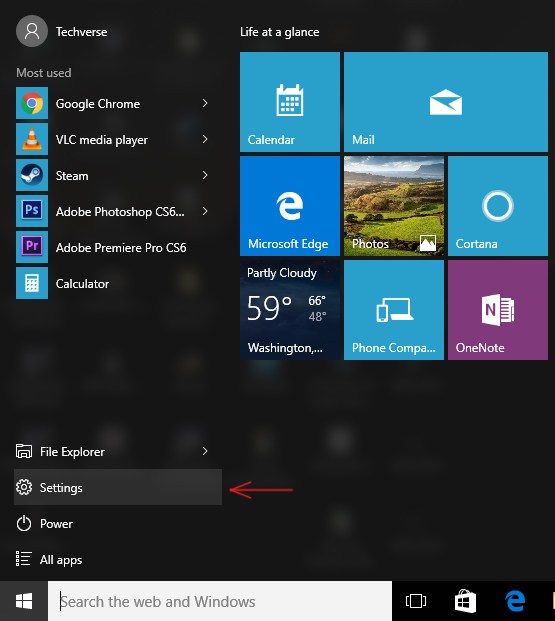
Step 2: Select Family and other users.
Step 3: Click on Add someone else to this PC under Other users.
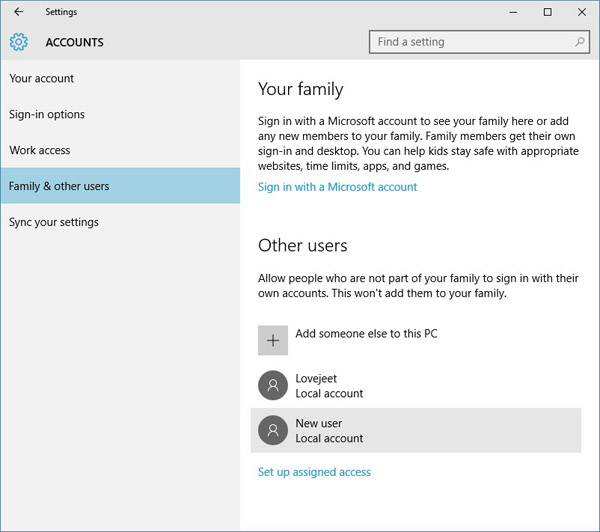
Step 4: Click on I don’t have this person’s sign-in information.
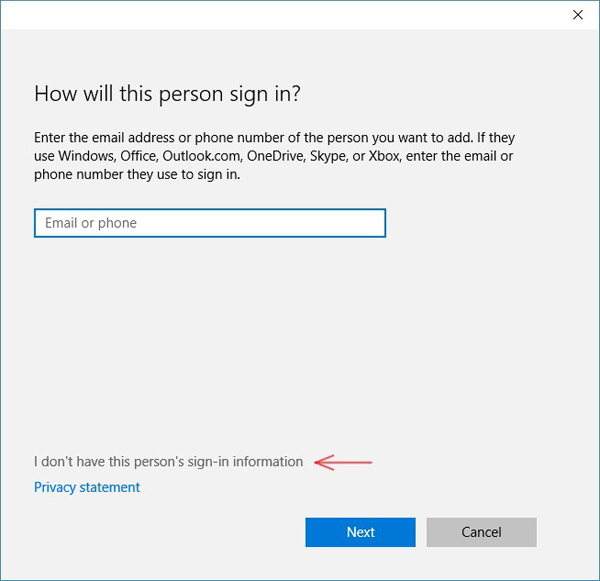
Step 5: Click on Add a user without a Microsoft account.
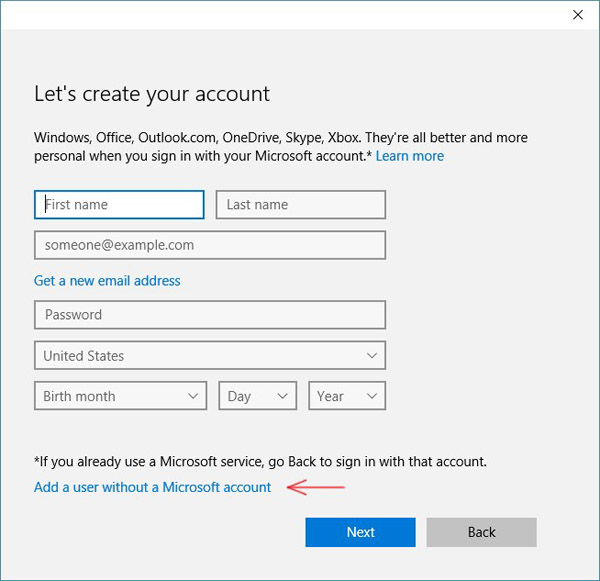
Step 6: Type in the name of the new user account and then the password.
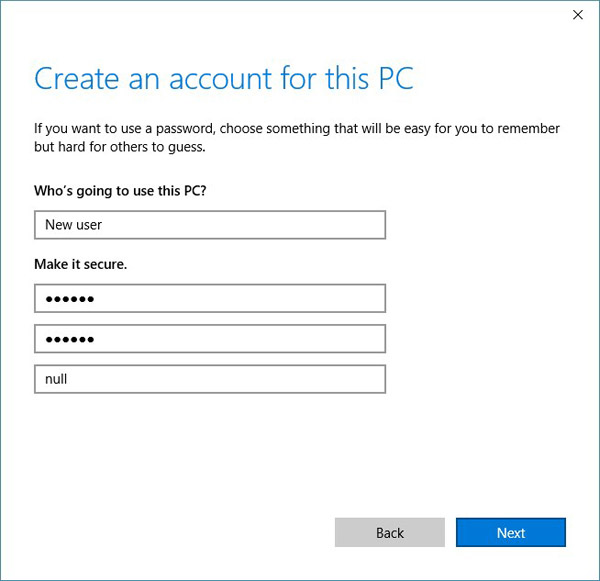
Step 7: Now log out of the current user account and you can see the new user account in the bottom left portion of the Windows 10 login screen.
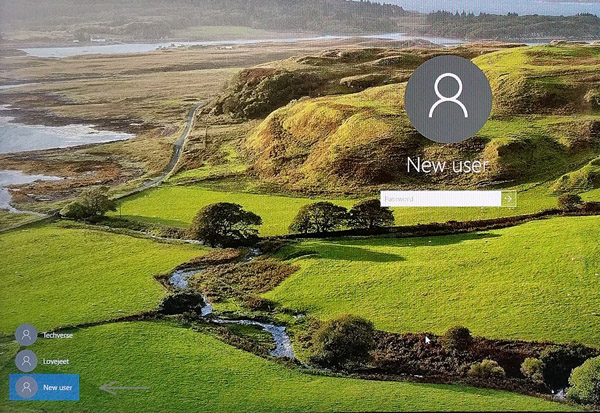
That’s it, now enter the login password and you can access the newly created user account.
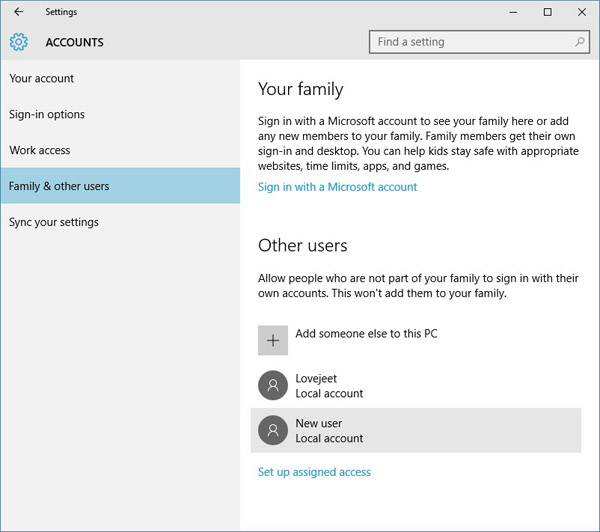
Step 4: Click on I don’t have this person’s sign-in information.
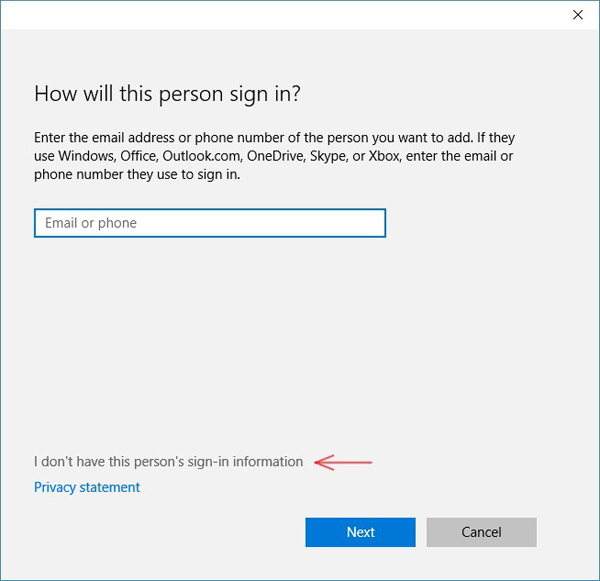
Step 5: Click on Add a user without a Microsoft account.
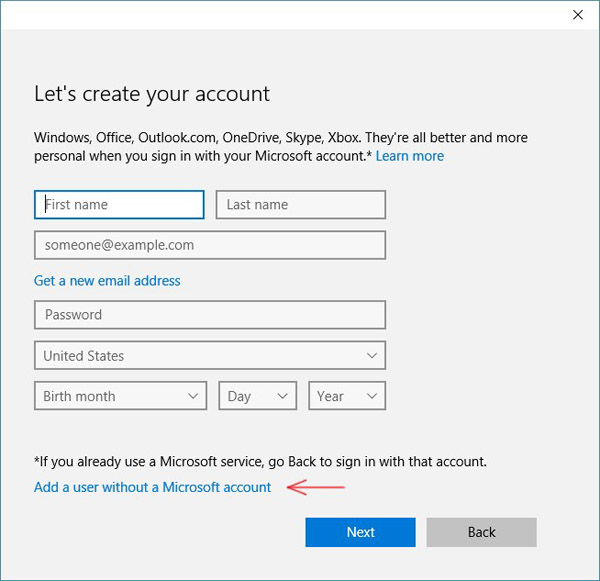
Step 6: Type in the name of the new user account and then the password.
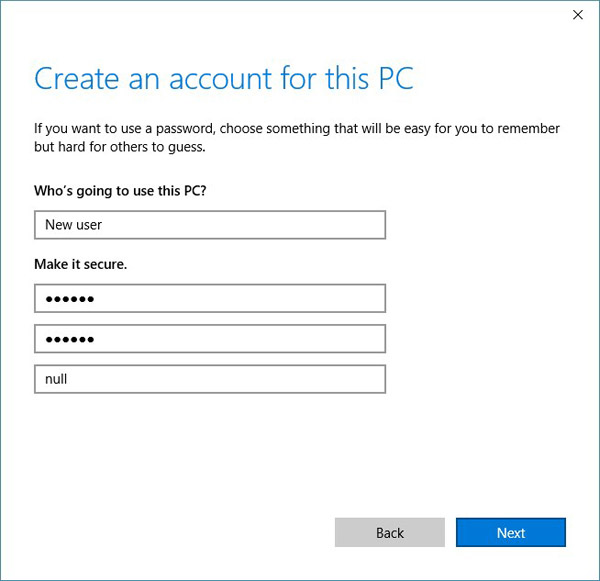
Step 7: Now log out of the current user account and you can see the new user account in the bottom left portion of the Windows 10 login screen.
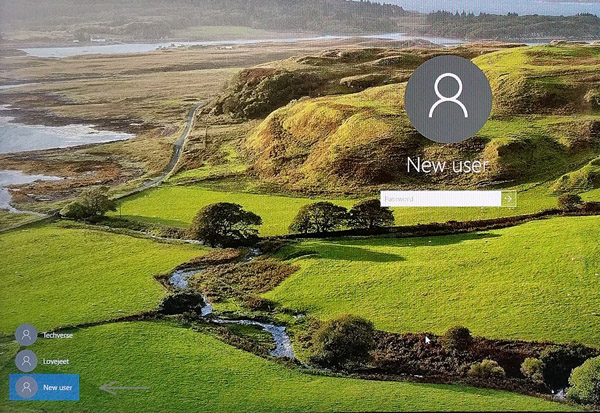
That’s it, now enter the login password and you can access the newly created user account.