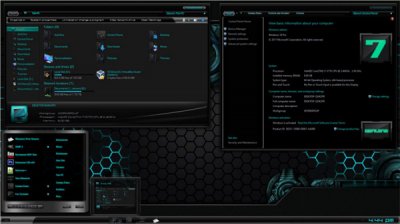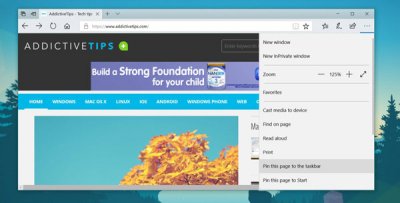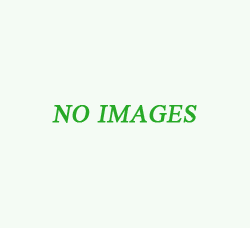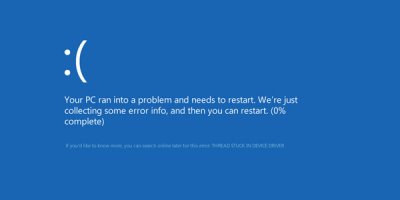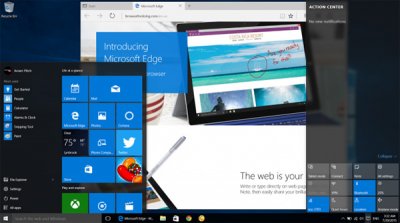Tag: Windows 10
In the Fall Creators Update, you can pin websites to the taskbar. It’s a pretty handy feature but it’s strictly tied to Edge. The option to pin a website to the taskbar is available only in Edge. Also, if you click a pinned website, it will open in Edge, and not in your default browser. We can’t exactly fault Microsoft here; it’s their OS and they’re working hard to add features to their browser. Some of these features are admittedly very good. That said, if you’re not ready to start using Edge just yet, you can open pinned websites in your default browser easily enough.
Pin Websites To Taskbar
This article details how you can easily open pinned websites in your default browser however, there is still only one way to pin them there. You need to use Edge and there’s no way around it.
To pin a website to the taskbar, open Edge and navigate to the website. Click the more settings icon at the top right and select ‘Pin this page to the taskbar’ from the menu.
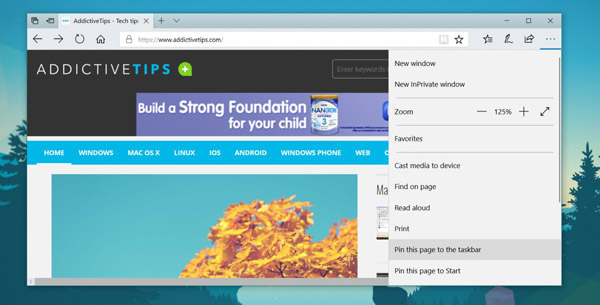
The website will be pinned to the taskbar. Like other pinned items on the taskbar, you can drag and reposition it.

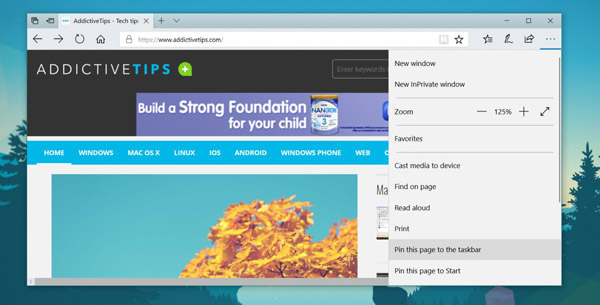
The website will be pinned to the taskbar. Like other pinned items on the taskbar, you can drag and reposition it.

Open Pinned Websites In Default Browser
Now that you’ve pinned a website, it’s time to force Windows 10 to open it in your default browser. To do this, you need an app called EdgeDeflector. We’ve leaned on this app heavily in the past and can’t recommend it enough. You can use it to force Cortana to use your default browser instead of Edge. Almost anything that Windows 10 or other apps try to force through Edge, can be re-routed to your default browser with this app. It works flawlessly in the Fall Creators Update and it’s a small utility you should always install on Windows 10.
All you need to do to open pinned websites in your default browser is install EdgeDeflector. You will see an on-screen prompt asking which app should handle a particular command. Select EdgeDeflector and you’re done. When you click a pinned website in the taskbar, it will open in the recent window of your default browser.
The transition is seamless. At no point does Edge open and you don’t have to watch as a request is first sent to Edge and then re-routed to your default browser. The entire process is so seamless you’ll forget you’ve installed an app to accomplish this. There’s no added toll on your system resources.