Tag: Windows 11 Microsoft Paint
One of the apps that has been around since the early days of the Windows operating system is the Windows Paint app. It allows you to create your own images, and if you want to, you can import images and edit them right away. For a long time, the Microsoft Paint app has maintained the old-school style that we all grew up with. However, with Windows 11, the app has received a significant revamp with a multitude of new features.
The Paint app can now finally be used in Dark Mode, a feature that many people, including myself, have been eagerly waiting for. It’s a relief to be able to launch the Paint app without straining your eyes with the light theme. Let’s explore the new features in the Paint app and learn how to enable Dark Mode on Microsoft Paint.
Microsoft Paint App: What’s New
Along with finally bringing Dark Mode to the Microsoft Paint app, two new features have been introduced to enhance the Paint app’s usability.
New Zoom Control Tools
While the original zoom slider has been the preferred method for users to zoom into an image, the new update introduces a new zoom menu. Clicking on it allows you to easily select the desired zoom percentage. You can now zoom from the default 100% all the way up to 800%. The zoom slider remains available for those who prefer the sliding zoom functionality.
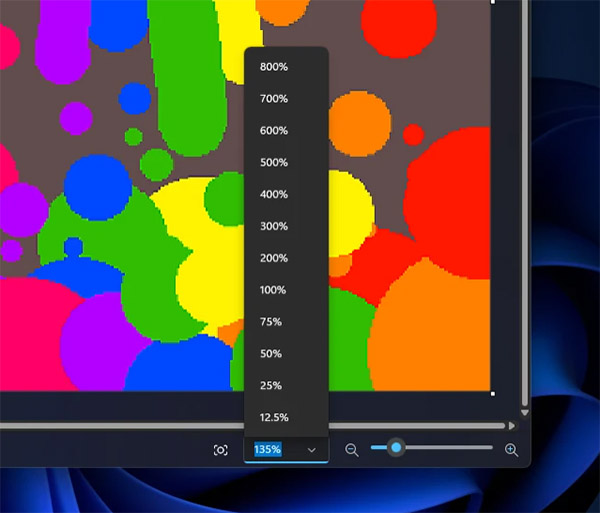
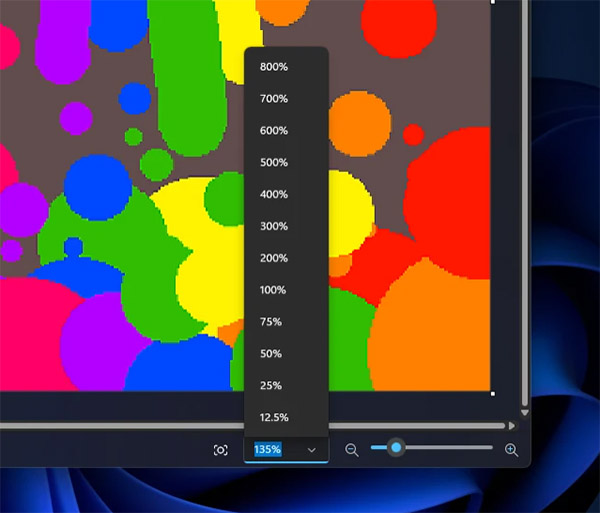
New Dialogues and Accessibility Ease
The app now features improved transparency effects and an enhanced Image Properties dialogue. Additionally, the Paint app’s backdrop will display the desktop background when other windows are minimized. The accessibility of shortcut keys has also been enhanced.
New Dark Mode for Microsoft Paint
Microsoft has finally introduced a dark mode for the Paint app, which is a highly anticipated feature. The theme of your Paint app will be set based on your system’s theme by default. However, if you prefer, you can easily choose to force the app to stay in either light or dark mode by following the given method.
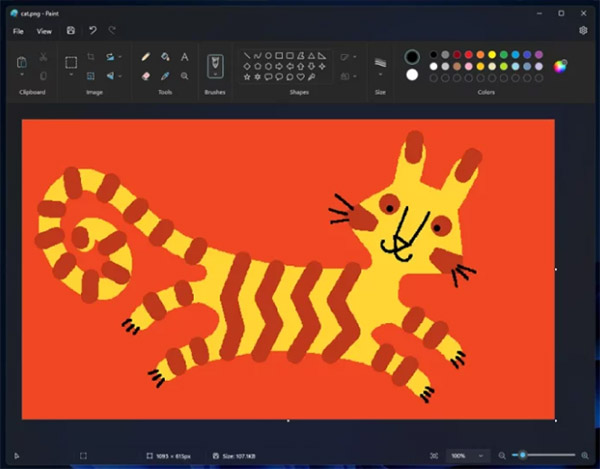
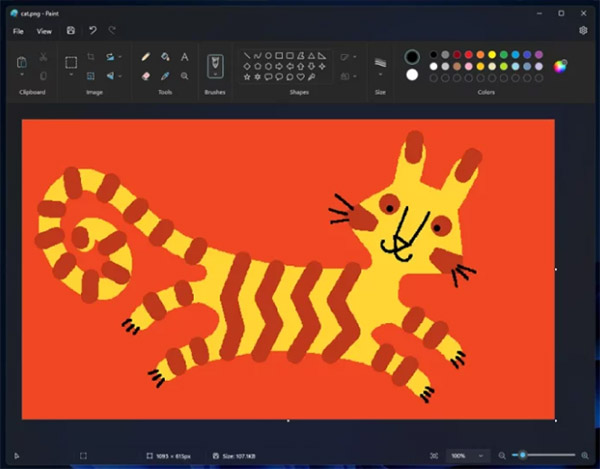
How to Set Dark Mode on Microsoft Paint App
1. Launch the Paint app by searching it from the Start Menu.
2. At the top right corner, you should see a Settings gear icon.
3. You should see the Appearance option.
4. Now, choose between System, Dark, or Light theme.
5. Once you have selected the theme style, it will be applied instantly.
Can’t find the Theme option? You need to update the Microsoft Paint app. Here is how you can do that.
1. Open the Microsoft Store on your Windows 11 PC.
2. Now, click on the Library icon at the bottom left corner of the Store.
3. Click on the Get Updates button at the top right.
4. If the Paint app has an update, the Store will download and install the latest update of the Paint app on your Windows 11 PC.
This concludes everything you need to know about the new updates for the Microsoft Paint app and the ability to set the dark theme. The best part is that you can enable the dark theme without needing any third-party tools. If you have any questions or queries, please feel free to leave them below.
This concludes everything you need to know about the new updates for the Microsoft Paint app and the ability to set the dark theme. The best part is that you can enable the dark theme without needing any third-party tools. If you have any questions or queries, please feel free to leave them below.

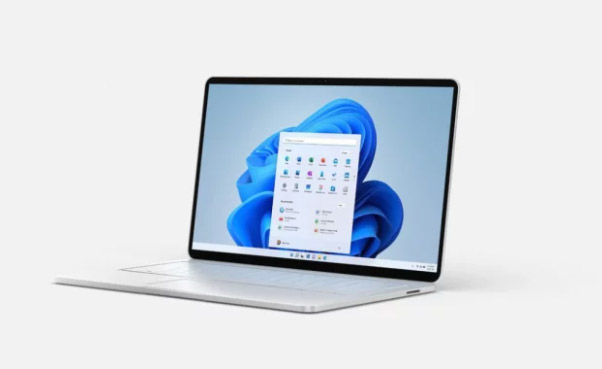
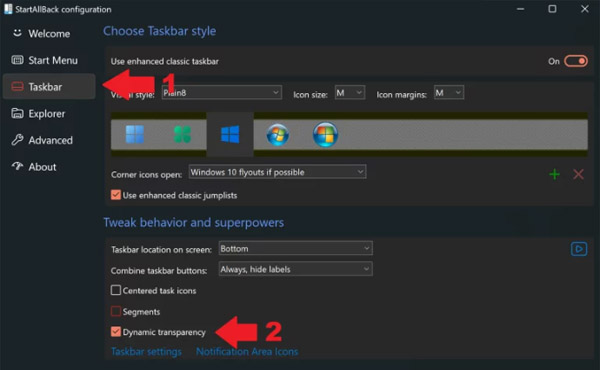
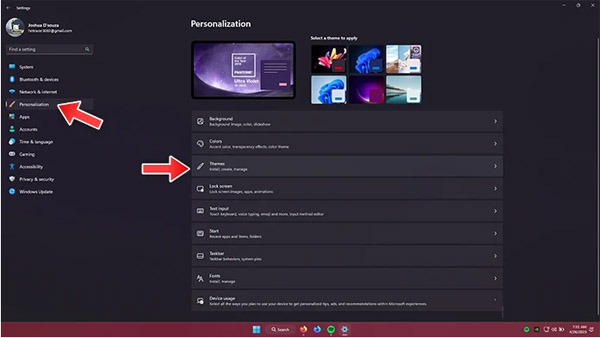
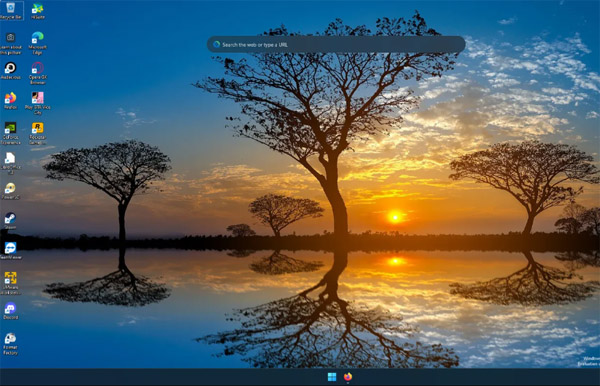
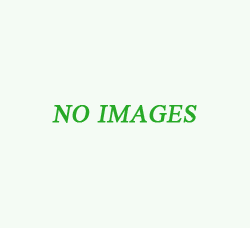

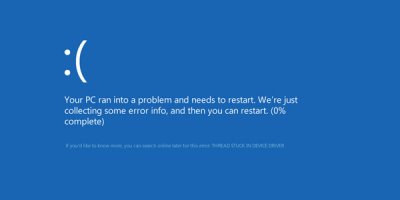
![[tool] RealWorld Cursor Editor 2012.1](/uploads/allimg/120615/1_0615113H32422.jpg)